ミュージックビデオの自作の方法について(i movie)〜動画編集編〜
- dostrikes
- 2019年4月26日
- 読了時間: 3分
更新日:2019年4月27日
前編では、iMovieでのプロジェクト作成の方法を、説明させていただきました。
後半編では、iMovieでの、実際の動画編集の方法をご紹介させていただきます(^^)
1.動画を分割する(カットを作成する)
まず、歌詞を入れたり、動画の一部にエフェクトをかけるには、動画を分割していき、その分割されたカットの中に歌詞やエフェクトをかける必要があります。
まずはプロジェクトの編集画面

下の方のバーに白い縦の線があります。
今の動画の位置を示す線になります。
下の動画のバーをタッチすると、下記のように、黄色く囲われて、編集メニューが表示されます。
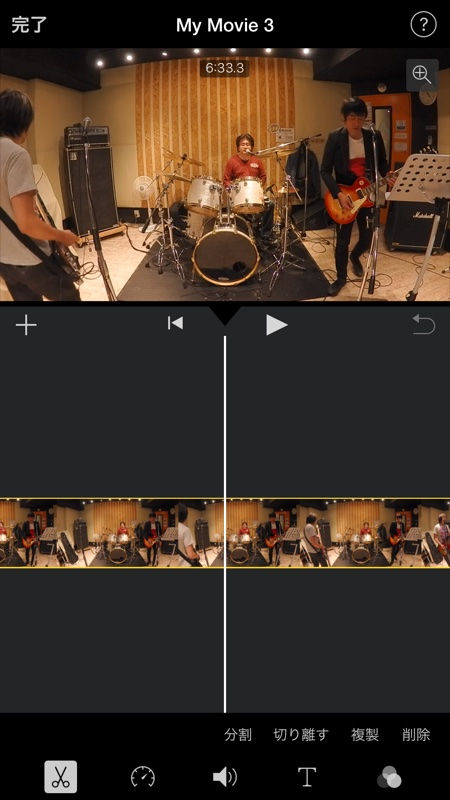
このメニューの中のハサミマークをタッチして、分割をタッチすることによって、動画を分割し、カットを作成することが出来ます。
では、実際に分割してみましょう。

分割をすると、動画が二つに分かれているのが、お分りいただけるかと思います。
2.動画の中の、余分な箇所を削除する
動画の中の余分な箇所がある場合には、削除を行うことが出来ます。

余計箇所を選択していただき(黄色で囲われている部分)、右下の削除を押すと、削除されます。
3.歌詞を挿入する
ここまでの流れで余計な箇所を削除し、
カット割りも作成出来たかと思います。
それでは、実際に歌詞を挿入してみましょう。

歌詞を挿入したい箇所を選択していただき、
下のメニューバーの右から2番目、Tと書いてある箇所をタッチします。

すると、テキストを挿入する際のテキストのエフェクトを選択するバーが表示されます。
それぞれのテキストエフェクトについては、
タイトル挿入など、一つ一つ効果が違うので、
実際に使ってみてお試しください(^^)
では、ひとまず「標準」を選択して、歌詞を挿入してみましょう。
上の動画の画面のところにタイトルを入力とでています。
あと、下の方に「中央」「下」と書いてある箇所があります。
これは文字を入れる位置を変更するためのものです。
中央に出ていると、文字が目立ちすぎるため、
下を選択してみます。
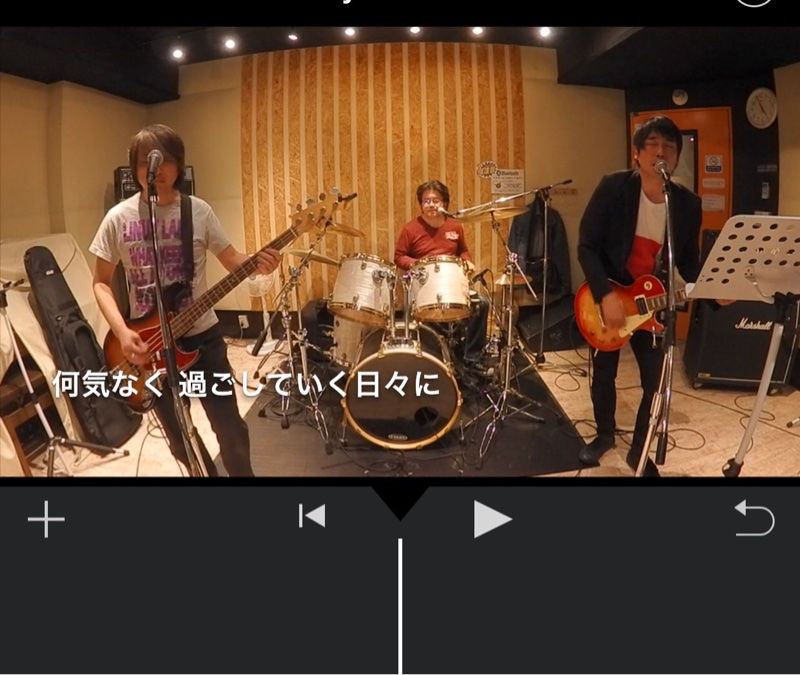
左下に文字が表示されるので、実際の歌詞を入力していきます。
2行出てきますが、不要であれば、どちらかは文字を全て消していただければ、非表示になります。
4.動画にエフェクトをかける
次に、動画にiMovieのエフェクトをかけます。
エフェクトをかけたいカットをタッチして選択していただき、一番右のエフェクトをタッチします。

数は多くないですが、色んな種類のエフェクトがあります。
では、実際に一つ、かけてみましょう。

上の動画の部分にエフェクトがかかりました。
一つ一つ、試してみて、雰囲気のあっているエフェクトを選びましょう。
5.動画の位置やアップを調整する
調整を行いたいカットをタッチして選択します。
右上に虫眼鏡マークがあります。


この右上です。
この虫眼鏡マークをタッチすると、動画の位置やアップを調整できます。

最後に
ご紹介させていただきました機能を駆使していただければ、簡易的なミュージックビデオなら
完全無料で作ることができます。
IMovieの弱点としては、狙ったところにテキストを挿入出来ないことや、凝ったエフェクトなどは、入っていないので、何本もミュージックビデオを作る場合、似た雰囲気になってしまいやすいです。
ただ、アマチュアバンドでバンド活動されている方が、少ない時間の合間をぬって、作成するには、適していると思います。
IMovieを使って作成したミュージックビデオは、
下記のYoutubeチャンネルから視聴できます。
これからもDo Strikesをよろしくお願いします(^^)
https://dostrikes.wixsite.com/dostrikes



コメント